新年あけましておめでとうございます

2022年がスタートしました!みなさまはどんなお正月でしたか?
私は早めに大掃除を終え、年末年始はゆっくりしていたのですが、年賀状の準備がどうしてもできなくて。
元旦に実家へ行ったとき、Canvaとスマホだけであわてて作りました^^;
Canvaというのは無料なのに、たくさんのテンプレートや素材が用意されていて、とても簡単に名刺、ロゴ、プレゼンテーションなどのデザインができる、とっても便利なサイトです。
いまさら……ですが、来年の参考にしてくださいね!
Canvaで年賀状をつくる手順
イラスト拝借
実家に行くと、長女が書いた阪神タイガースのキー太くんぽいイラストがあったので、これをスマホに入れていたスキャンアプリ(「Adobe Scan」などが有名)でパシャリ。

テンプレート選択
Canvaアプリを開いて、上部の🔍検索欄に「年賀状」と記入し、たくさん出てくるテンプレートから好きなテンプレートを選んでタップします。
私は○のテンプレートを選択しました。
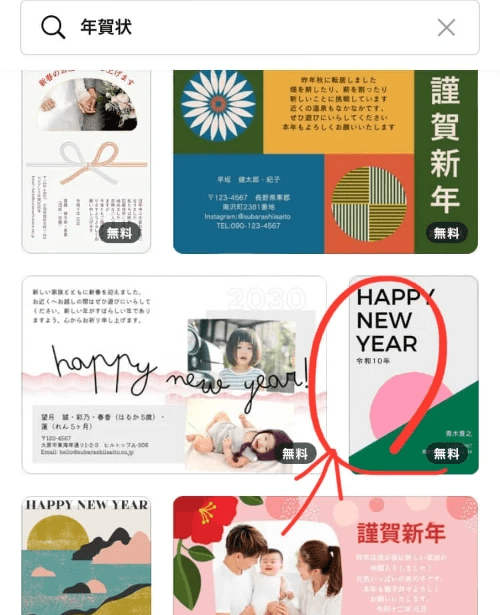
住所など変更
テンプレートを選んだら、必要な箇所を変更します。
このテンプレートだと2ヶ所です。
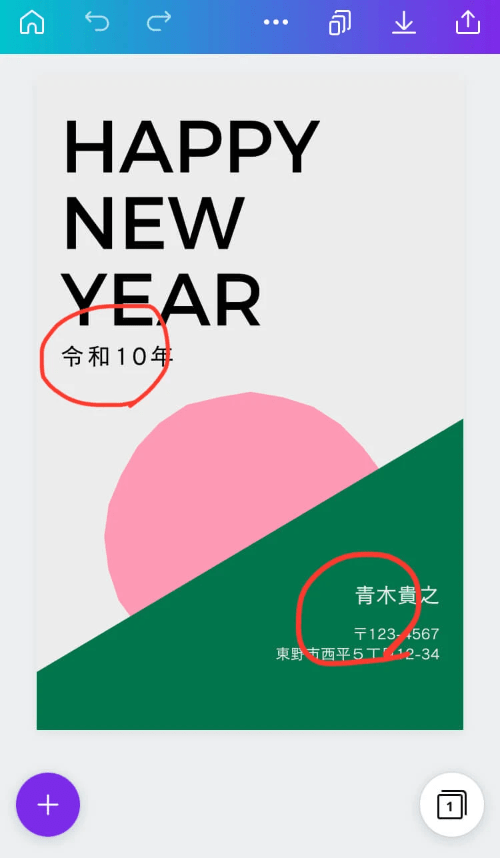
編集したい部分をタップすると、スマホのキーボードが現れて、文字が変更できるようになります。
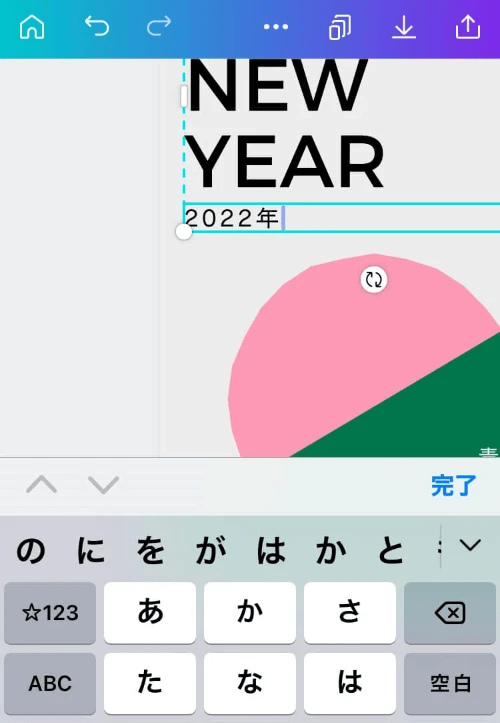
「青木貴之」さんはサンプルですよ!笑
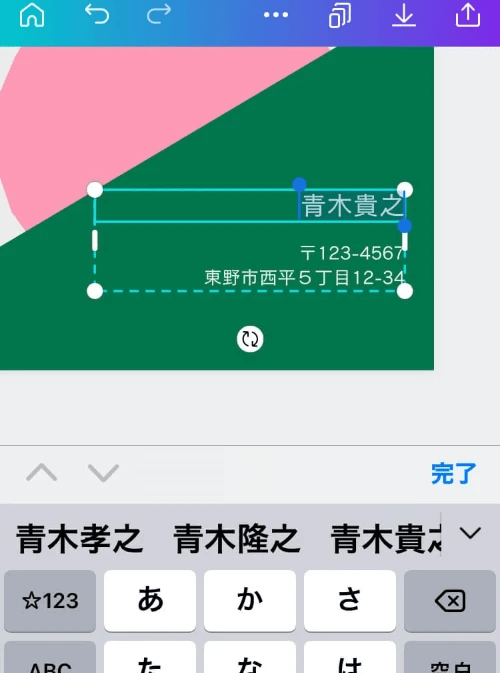
文字を変更したら、先ほどスキャンしたPDFを挿入します。
イラスト挿入
画面の最下部にある「+」ボタンをタップして、
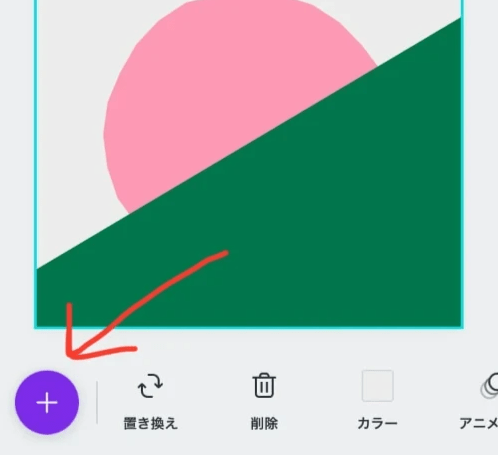
さらに最下部「カメラロール」を選択します。
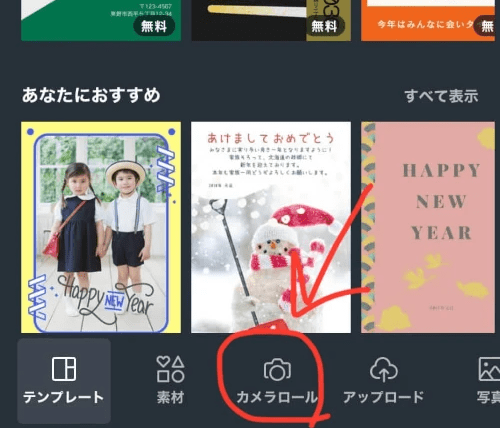
カメラロールが開いたら、さきほどスキャンしたイラストを選択
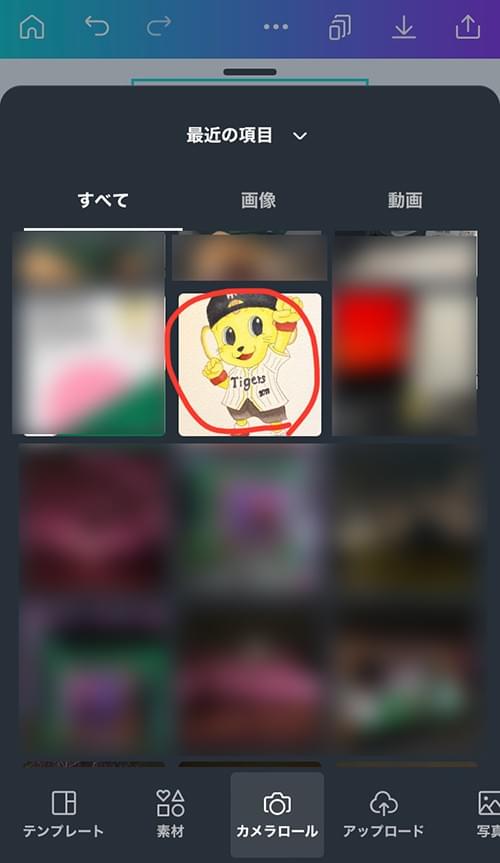
すると、このように配置されます。
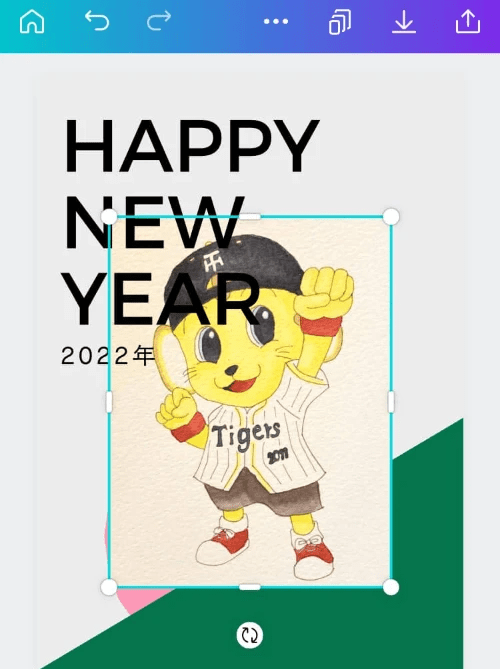
これだと背景がなじんでいないのが気になりますので、有料プラン「Canva pro」しか使えないのですが、「背景透過機能」を使ってみましょう。
背景透過
※ごめんなさい!無料プランではこの機能は使えません。ちなみに有料プランは30日間無料でお試しできます - 30日間無料|Canva Pro
最下部の「エフェクト」をタップします。
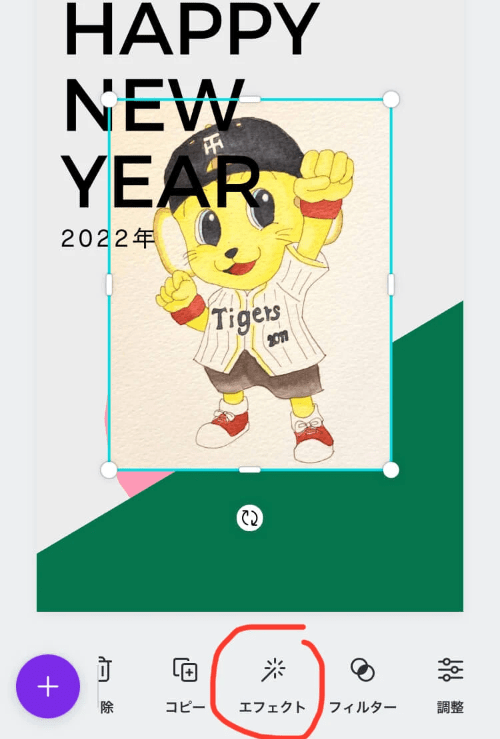
「背景リムーバ」をタップします。
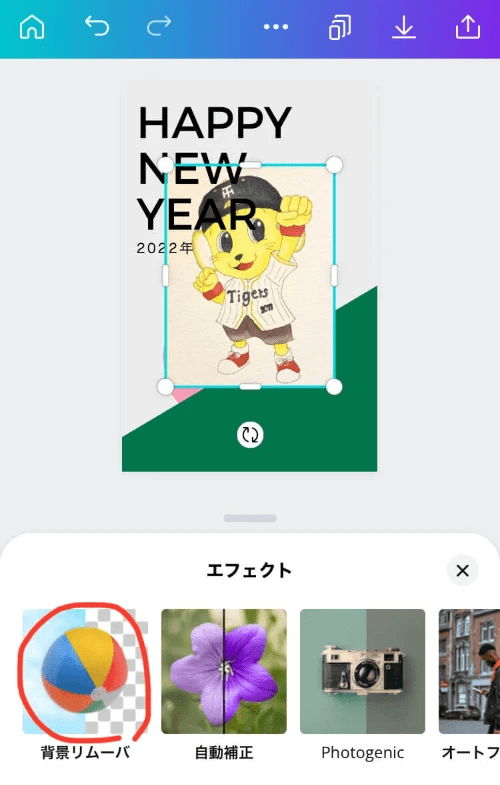
イラストの背景色が透過されて、全体になじみました!
位置の調整をすると、こんな感じに仕上がりました。
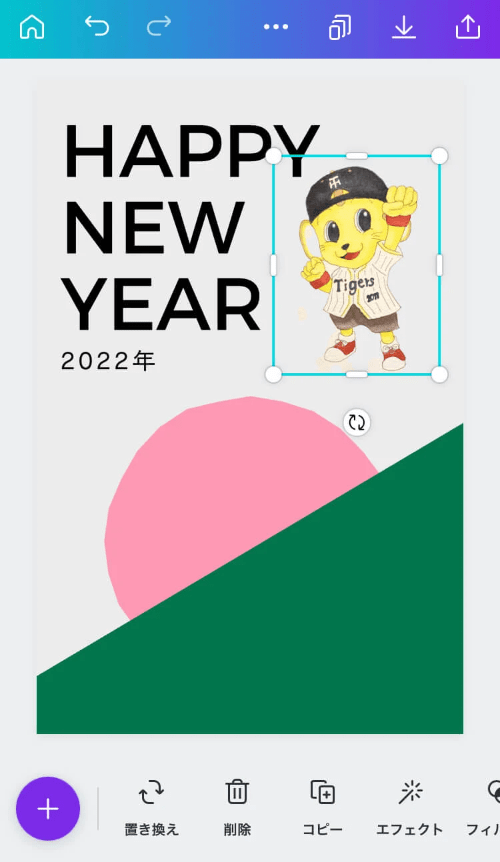
あとは、上部の「ダウンロード」のアイコンをタップしてスマホに保存します。
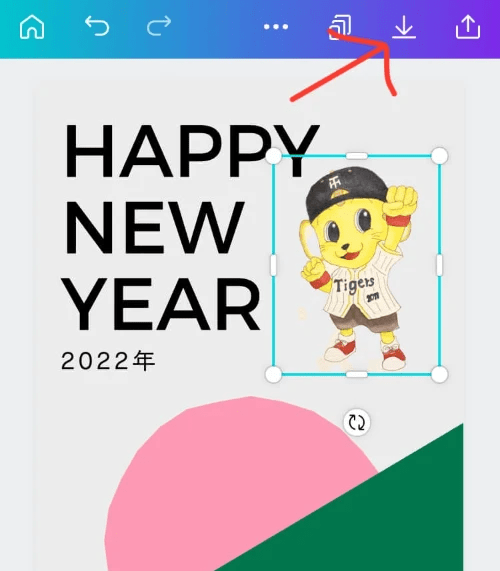

ダウンロードすると「いい言葉」が表示されます(^ ^)
実家のプリンタで出力し、できあがり。
残念ながら宛名だけは手書きですが……
今年の目標
- アウトプットしたい
- 感覚の偏り防止のため、デジタルな人から離れてみる
- 本をたくさん読む
- 時間術の実践 - やめる時間術 24時間を自由に使えないすべての人へ
- デバイスの大掃除 - 【全部できてる?】年末のiPadメンテナンス6つのチェック項目!
- 生産性のあがる習慣 - 今年から始めてみよう!生産性が上がるオススメの習慣5選。
他にも気になっていることがあるので、インプットも引き続き。
気になっている音声メディア「Voicy」
寝る前、家事中、出かける準備中、移動中など、効率よく、質のいい情報が取得できます。
めっちゃハマっています。興味があればぜひ、お試しくださいね。
- キャリア全般 - ワーママはるラジオ
- ビジネス全般 - #西野さんの朝礼
- メタバースとかNFTアートとか - #イケハヤラジオ
- お金にまつわる話 - 大河内薫マネリテ戦略室ラジオ
- フリーランスの学校 - 1年後の自分を楽にするラジオ
こちらも情報が偏らないように注意!他にもおすすめがあれば教えてください。
長くなりましたが、皆様、本年もどうぞよろしくお願いいたします。
ウェブサイト相談・ホームページ相談はこちらからお願いいたします!
